Bevor Sie mit der Aktivierung der 2-Faktor-Authentifizierung beginnen, lesen Sie bitte aufmerksam die Hinweise unter der Rubrik Allgemeines. Erst wenn Sie das Verfahren verstanden haben, sollten Sie die Anleitungen auf dieser Seite zur Aktivierung des Verfahrens befolgen.
Um 2FA nutzen zu können, ist im ersten Schritt eine einmalige Aktivierung der Funktion notwendig. Dazu benötigen Sie einen Studierendenausweis oder einen Dienstausweis. Sollten Sie nichts davon zur Hand haben, kontaktieren Sie bitte den IT-Helpdesk (mit Nennung des Grundes warum eine manuelle Aktivierung notwendig ist). Nach erfolgreicher Dateneingabe auf unserer Registrierungsseite erhalten Sie per E-Mail einmalige Zugangsdaten zum 2FA-Portal. Sobald Sie sich mit diesen im 2FA-Portal erfolgreich angemeldet haben, können Sie dort diverse Tokens aktiveren. Sie können grundsätzlich beliebig viele Tokens erstellen und zwischen folgenden beiden Varianten wählen: TimebasedOneTimePassword (TOTP) und WebAuthn (Hardware Security-Chip). Wie Sie diese aktivieren können und weitere Informationen zu den Varianten entnehmen Sie bitte den entsprechenden Anleitungen 2. a), 2. b) oder 2.c) auf dieser Seite. In den meißten Fällen ist das TOTP-Verfahren mit Authenticator-App am flexibelsten und einfachsten. Alternativ empfehlen wir den Einsatz eines USB-Security-Sticks. Die Rechenzentren unterstützen alle Beschäftigten/Abteilungen/Fachbereiche gerne bei der Beschaffung von USB-Security-Sticks. Wenden Sie sich dazu einfach per E-Mail an unseren IT-Helpdesk. Sollten all diese Verfahren für Sie nicht funktionieren, können Sie sich ebenfalls an unseren IT-Helpdesk wenden um eine für Sie passende Lösung zu finden.
Das Timebased-OneTimePassword (TOTP) ist ein zeitbasiertes Token (eine 6-Stellige Zahl die sich alle 30 Sekunden ändert). Um dieses Verfahren nutzen zu können benötigen Sie auf Ihrem Endgerät eine App oder ein Programm welches solche TOTPs generieren kann. Sollten Sie noch keine vertrauenswürdige Authenticator-App installiert haben, empfehlen wir die Nutzung der App privacyIDEAAuthenticator. Die App ist sowohl für Android als auch für iOS verfügbar. Wenn Sie bereits eine andere Authentifizierungsapp (zum Beispiel den Microsoft Authenticator) verwenden, funktionieren diese natürlich ebenso.
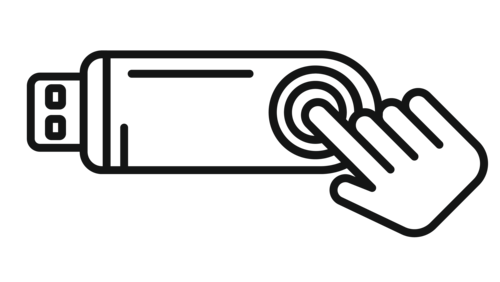
Bei WebAuthn übernimmt ihr USB-Security-Stick die Token-Funktion. Bei einer Anmeldung an unterstützten Hochschuldiensten wird überprüft ob der Stick an Ihr Endgerät angeschlossen ist und Sie müssen dies zusätzlich durch einen "Tastendruck" (berühren des runden Symbols) am Stick bestätigen. Um das Verfahren nutzen zu können benötigen Sie einen USB-Security-Stick der das FIDO-Verfahren unterstützt. Um diesen als Token zu aktivieren, gehen Sie wie folgt vor:
Bei WebAuthn übernimmt ein Security-Chip (Hardware) die Token-Funktion. Bei einer Anmeldung an unterstützten Hochschuldiensten wird das vorhandensein des Chips überprüft und je nach Gerät ist noch eine Bestätigung per Biometriefunktion (Fingerabdruck oder Gesichtsscan) nötig. Um das Verfahren nutzen zu können, müssen folgende Punkte erfüllt sein:
Um diesen Verfahren zu aktivieren, gehen Sie wie folgt vor:
Das Portal zur Verwaltung Ihrer 2FA-Tokens erreichen Sie jederzeit unter 2fa.hochschule-trier.de.
Bereich - Alle Token
Nach der Anmeldung landen Sie automatisch auf einer Übersichtseite mit all Ihren Tokens. Sie können auf einen Blick erkennen, welche Tokens Sie aktiviert haben. Durch einen Klick auf die Seriennummer eines Tokens gelangen Sie zu dessen Detailseite. Auf dieser können Sie das Token löschen, temporär deaktivieren, die Beschreibung ändern oder aber auch das Token testen.
Bereich - Token ausrollen
In diesem Bereich können Sie neue Tokens aktivieren. Grundsätzlich steht es Ihnen frei, beliebig viele Tokens anzulegen. Wir empfehlen jedoch mindestens zwei Stück zu aktivieren. So ist eine Anmeldung auch bei Verlust eines Tokens noch möglich. So können Sie beispielsweise ein USB-Token einsetzen und eine Authenticator-App auf Ihrem Smartphone. Sollten Sie den USB-Stick verlieren, können Sie sich trotzdem mittels TOTP aus der App anmelden und den verlorenen USB-Stick im Portal deaktivieren.
Nachfolgend die Öffnungszeiten der RZ-Räume.
Bitte beachten Sie eventuelle Ausnahmen in unseren News
IT-ServicePoint G9
Drucker, Plotter: G14
PC-Pools: G12 (16+1), G13 (16), G01 (24+1), G04 (28+1)
PC-Pool: A205 (16+1)
(1): Zugang außerhalb der Öffnungszeiten der Hochschule per Hochschulkarte (Studieausweis/Bedienstetenausweis) am Haupteingang Geb. G und den beiden RZ-Eingängen im EG und UG. Besondere Ereignisse können eine Schließung erzwingen.
Die aktuelle Belegung der PC-Poolräume sind hier ein zu sehen:
Bitte senden Sie eine E-Mail an helpdesk(at)hochschule-trier.de
Sie verlassen die offizielle Website der Hochschule Trier