Um auch bei der mobilen Arbeit erreichbar zu sein, stellen wir die Software/App Avaya Workplace bereit. Diese erlaubt die Nutzung aller gewohnten Funktionen unserer Telefonieanlage von einem entsprechend ausgestatteten Endgerät aus.
Zur Nutzung des Softphones ist eine Lizenz erfoderlich. Bitte melden Sie daher Ihren Bedarf an den Telefonie-Helpdesk:
telefonie(at)hochschule-trier.de
Nach Prüfung der Realisierungsmöglichkeit werden wir mit Ihnen zwecks Einrichtung in Kontakt treten.
In der Vergangenheit hat die Bedienung des Softphones (insbesondere das Wahlverhalten und die Anzeige von Rufnummern) öfters zu Irritationen geführt. Wir haben uns daher entschieden, in Zukunft die Rufnummern sowohl beim Deskphone (Schreibtischtelefon) als auch beim Softphone identisch zu behandeln. Dadurch konnten gleichzeitig auch alle Schwierigkeiten beim Wechsel zwischen den Geräten beseitigt werden. Um die Änderungen zu ermöglichen ist einmalig eine manuelle Aktualisierung der Einstellungen erforderlich. Führen Sie daher bitte für jede Clientinstallation einmal die folgende Schritt-für-Schritt-Anleitung durch. Im Zweifelsfall wenden sie sich bitte an unseren Telefonie-Helpdesk: telefonie(at)hochschule-trier.de
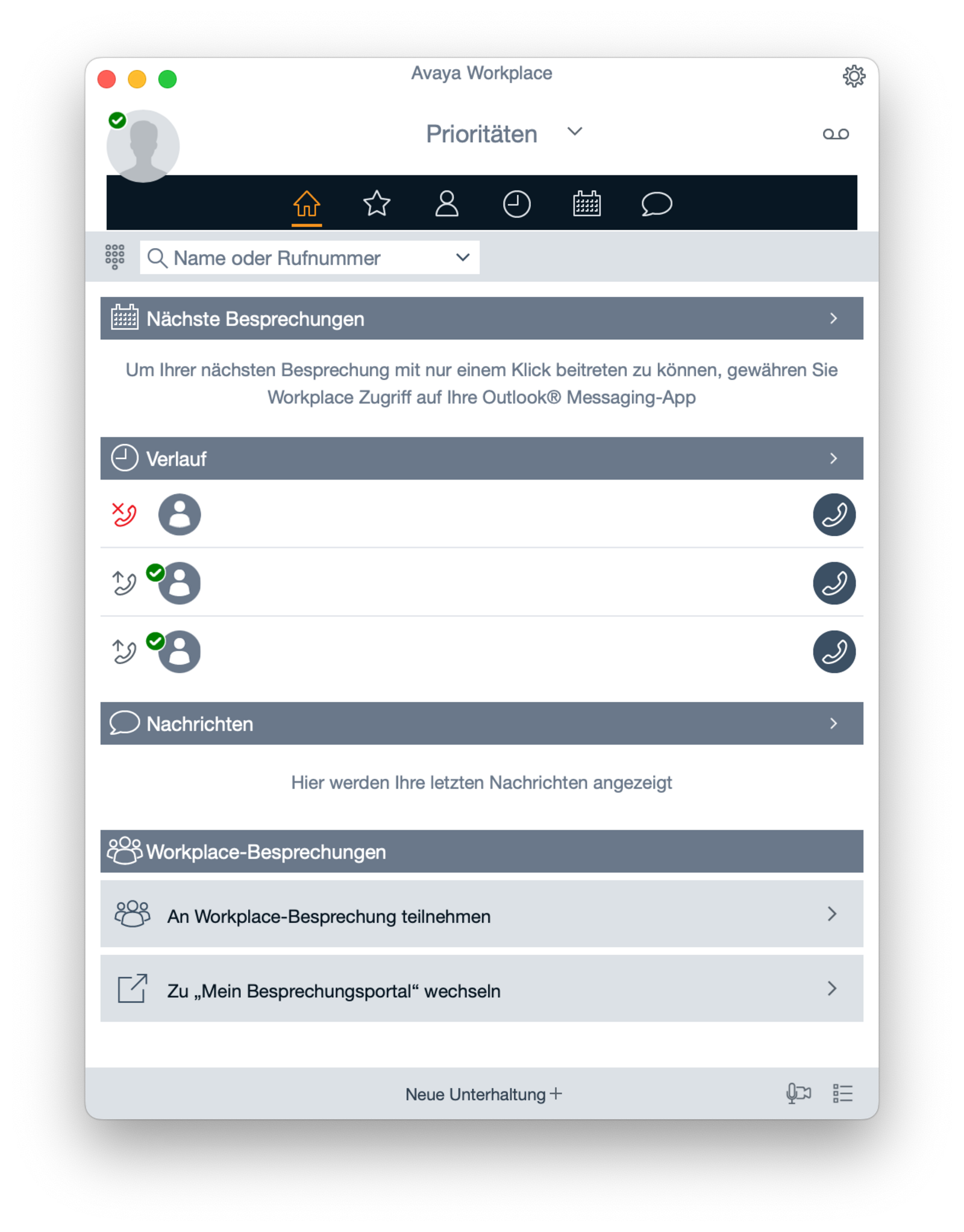
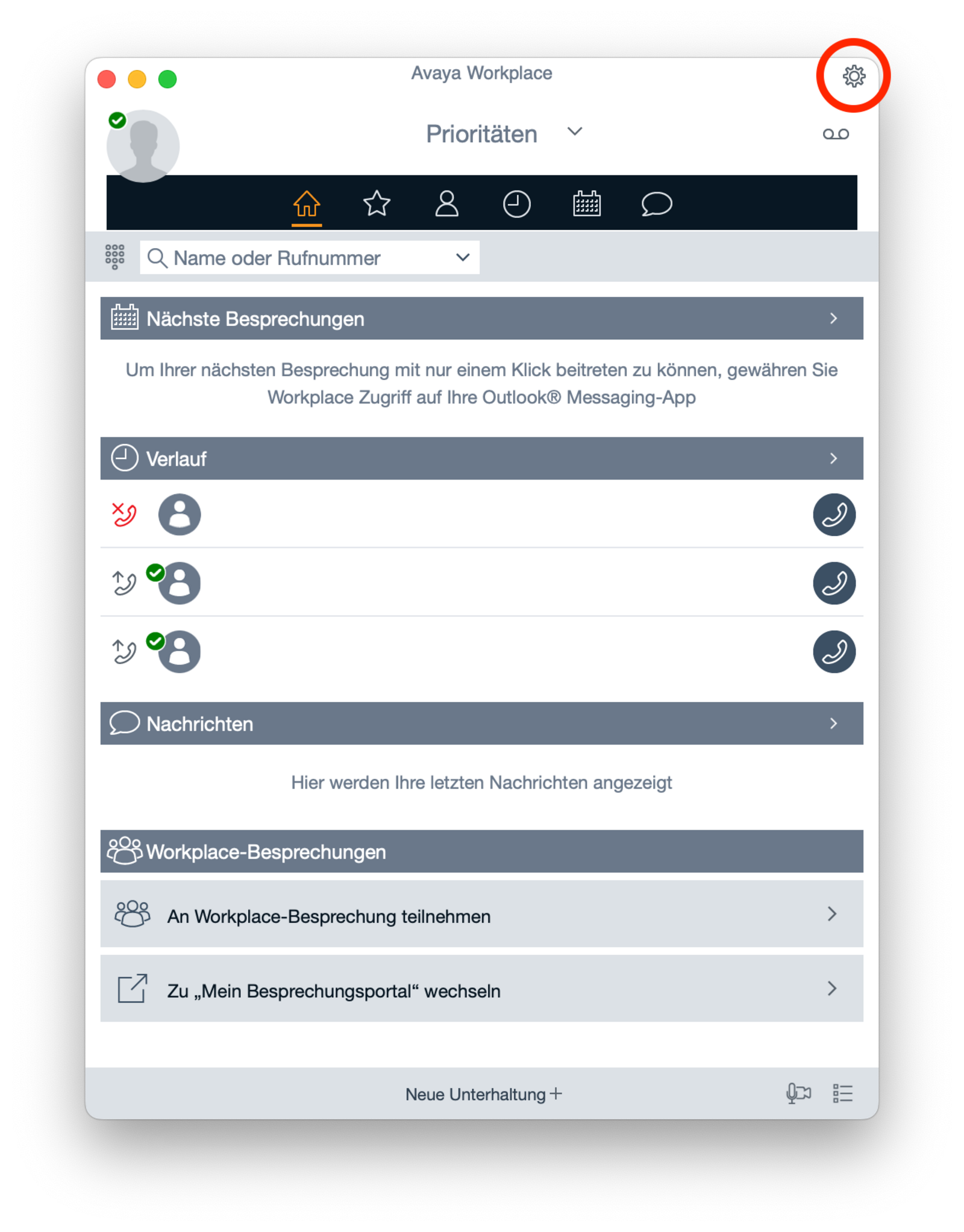
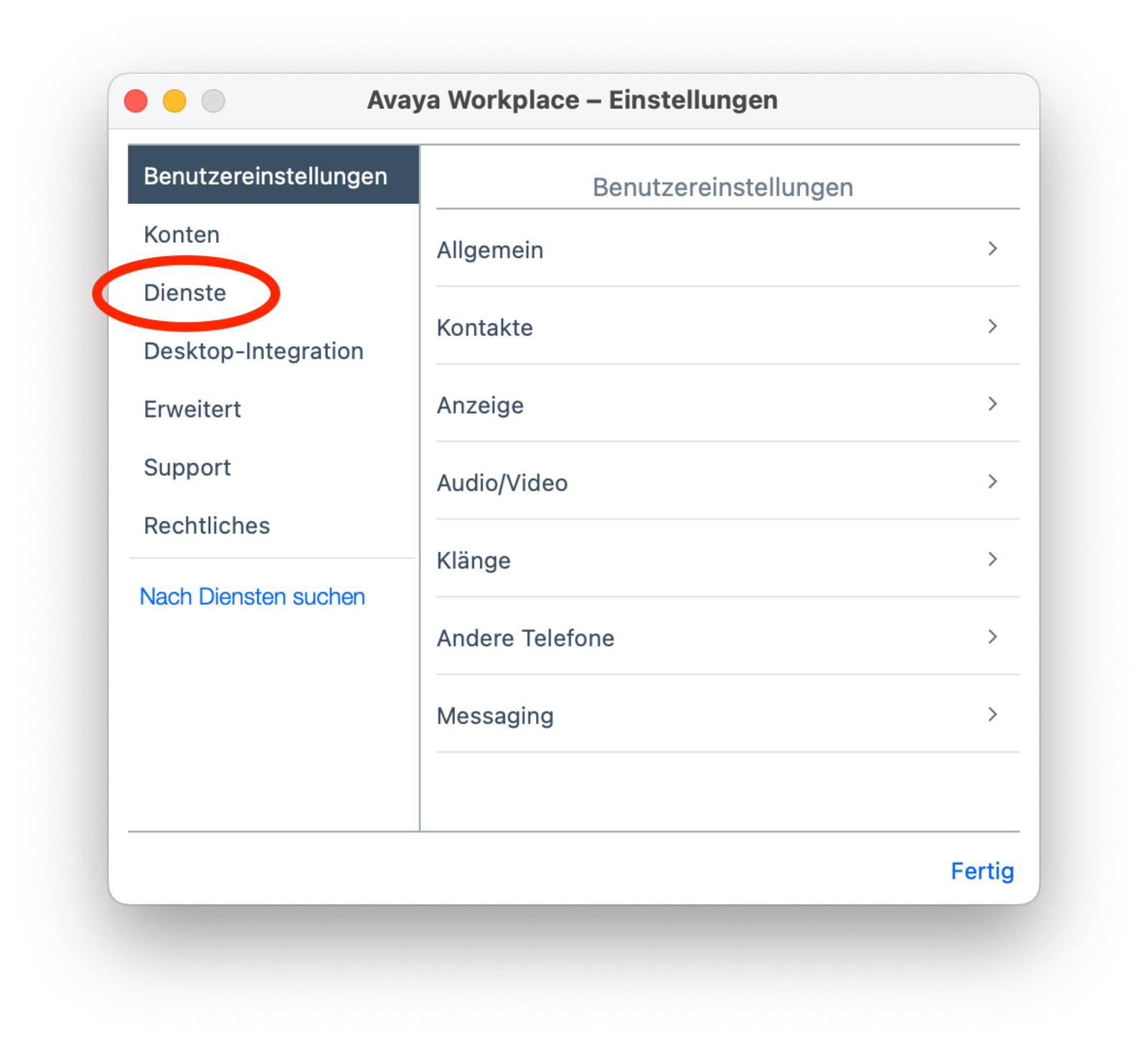
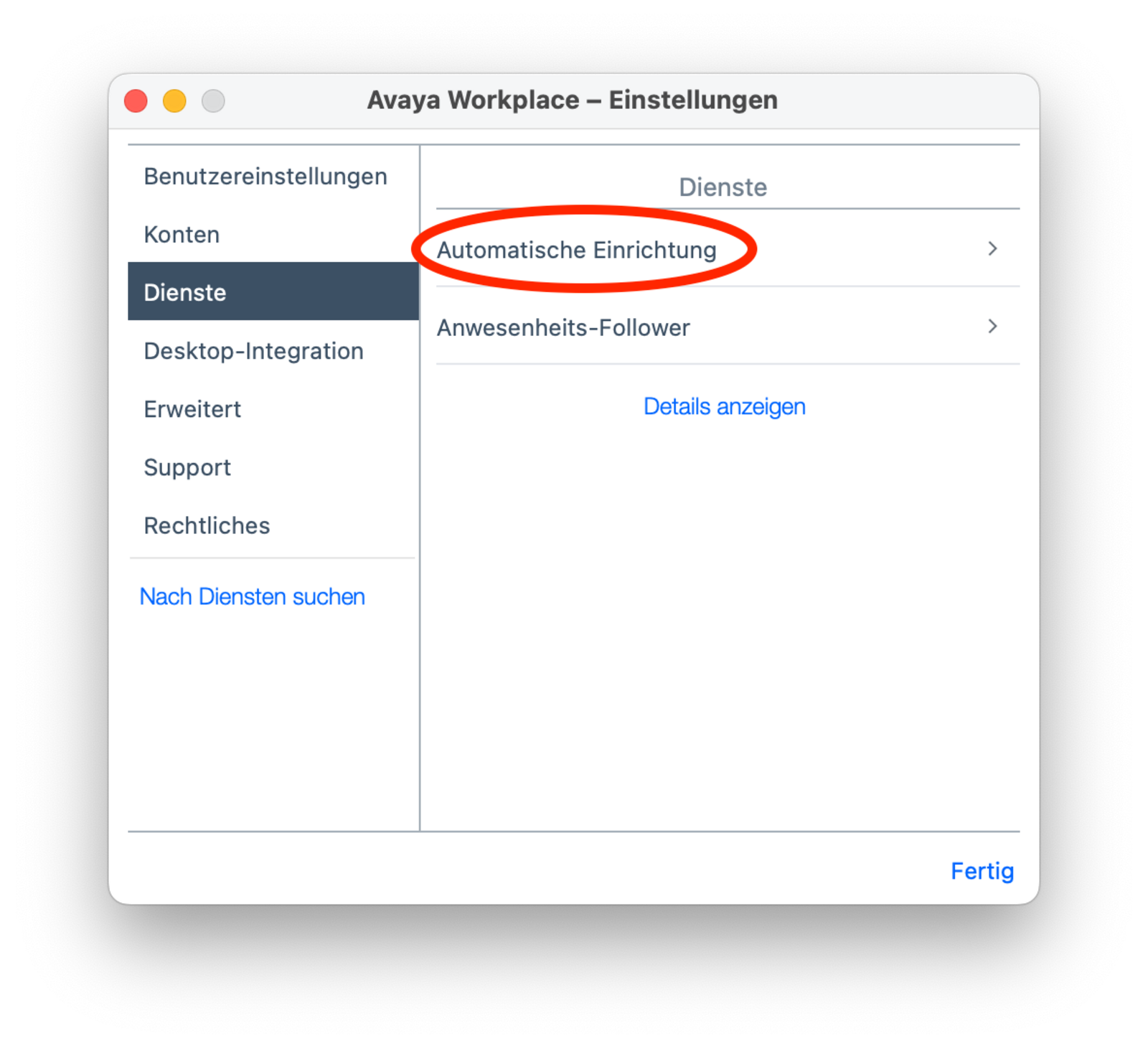
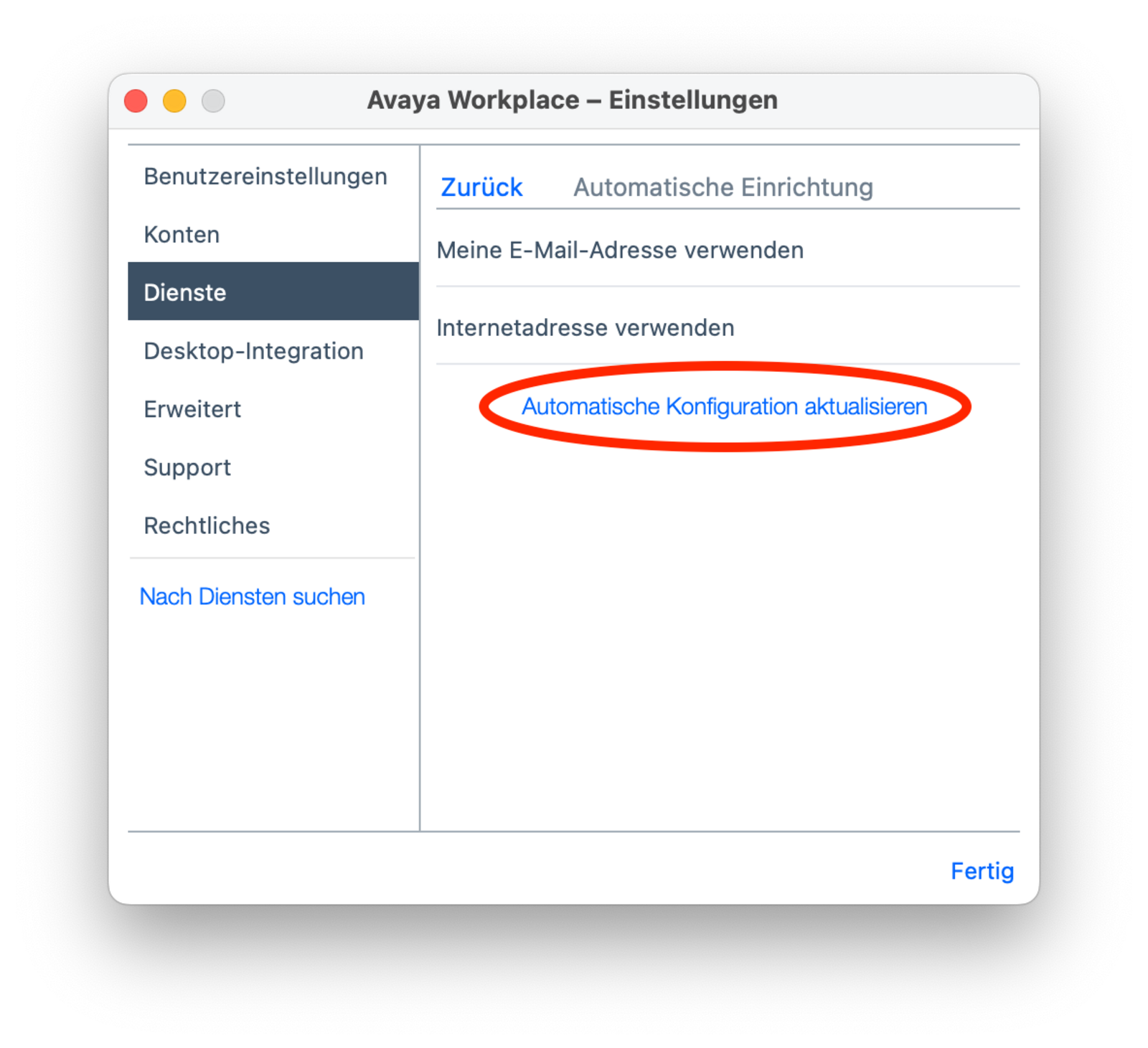
Bitte beachten Sie, dass Sie beim Pflegen von Kontakten in Ihrem Adressbuch (z.B. Outlook oder Smartphone), Rufnummern immer im internationalen Format (mit vorangehendem +49 xxxx xxxxx) speichern müssen. Dies ist ohnehin empfehlenswert, damit bei einem Auslandsaufenthalt die Rufnummern richtig gewählt werden können.
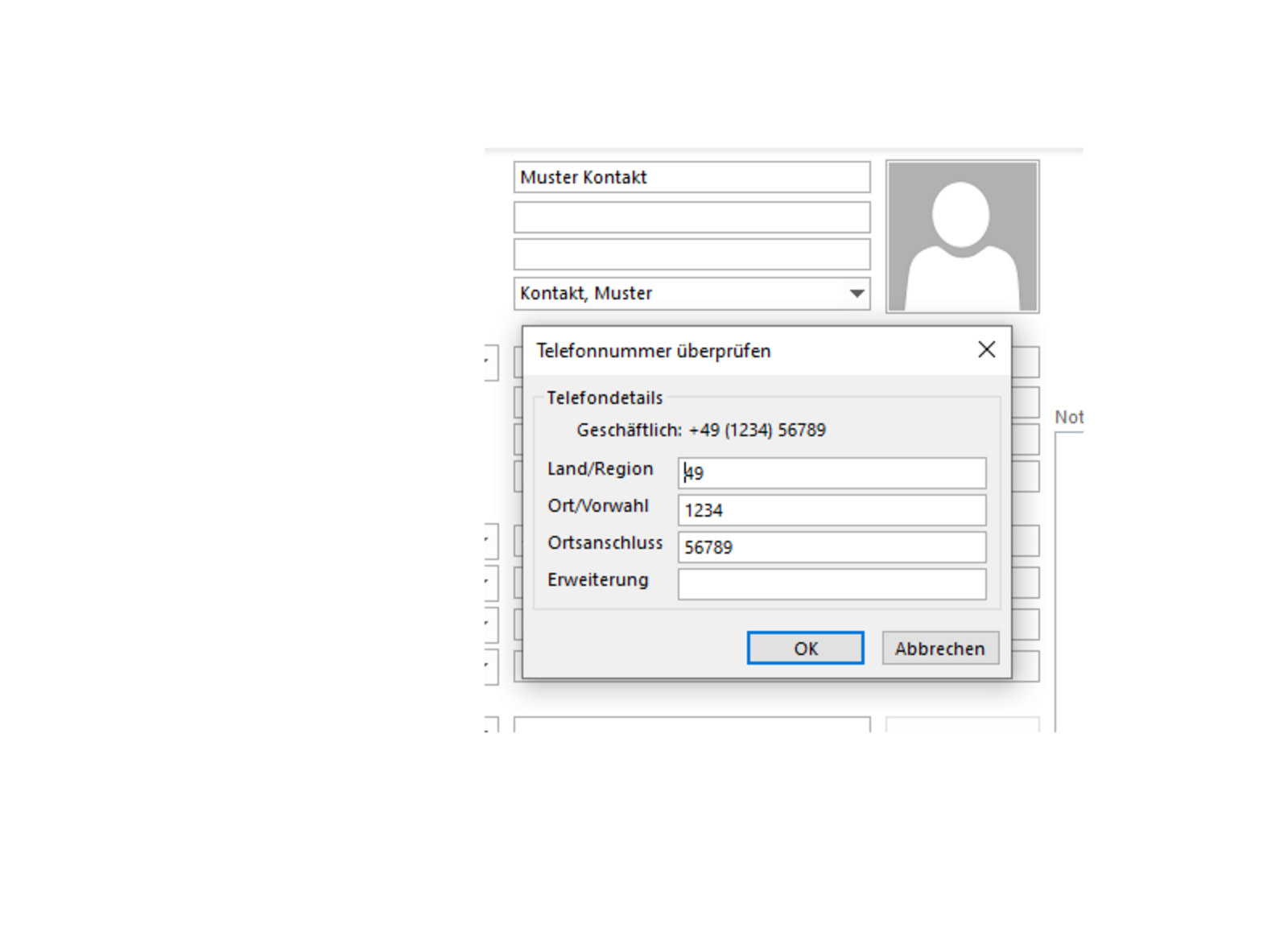
Die Downloadlinks sind erst nach erfolgreicher Anmeldung sichtbar.
Sie verlassen die offizielle Website der Hochschule Trier